Excel 的数据查找与替换功能是一项非常实用的工具,它可以帮助用户快速准确地查找和替换工作表中的数据。以下是数据查找与替换功能的基本操作教程。
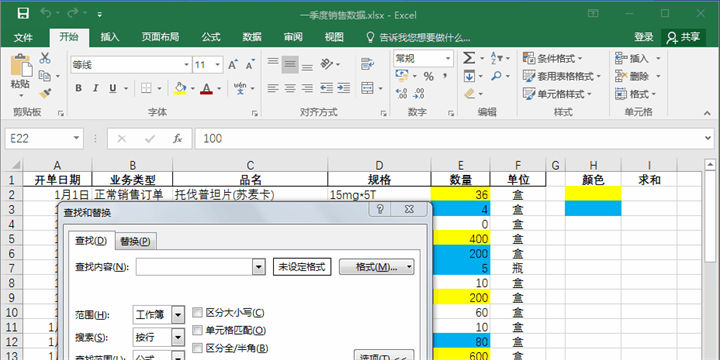
首先,打开 Excel 并加载需要进行查找与替换操作的工作簿。
查找数据:
- 单击工作表上方的“开始”选项卡。
- 在“编辑”组中,选择“查找和选择”,然后点击“查找”。
- 在弹出的对话框中,在“查找内容”框中输入要查找的数据,然后点击“查找下一个”按钮。Excel 将会高亮显示第一个匹配的数据。
- 继续点击“查找下一个”按钮,直到找到所有匹配的数据。如果不想全部查找,可以在对话框中点击“取消”。
替换数据:
- 在“查找和选择”下拉菜单中选择“替换”。
- 在弹出的对话框中,在“查找内容”框中输入要替换的数据,在“替换为”框中输入替换后的数据,然后点击“替换”按钮。
- 如果确定全部替换,可以点击“全部替换”按钮,Excel 将会自动替换所有匹配的数据。
- 若要逐个替换,可以点击“替换”按钮以替换当前选中的数据,然后点击“查找下一个”按钮以继续查找下一个匹配的数据。
高级选项:
- 在“替换”对话框中,有一些高级选项可供选择,如“区分大小写”、“全字匹配”等。根据需要勾选相应选项。
- 如果想要查找或替换特定格式的数据,可以点击“格式”按钮,在弹出的对话框中选择所需的格式设置。
- 若要在整个工作表中查找或替换数据,可以在“查找范围”选项中选择“工作表”。
使用快捷键:
- 快捷键可以提高操作效率。在大多数情况下,您可以使用 Ctrl + F 打开查找对话框,使用 Ctrl + H 打开替换对话框。
撤销操作:
- 在替换数据后,如果不小心替换了错误的数据,可以使用 Ctrl + Z 撤销操作,或者在“开始”选项卡的“撤销”按钮中点击撤销。
通过这些简单的步骤,您可以轻松地在 Excel 中进行数据的查找与替换操作。这一功能对于数据清理、整理和修改非常有用,可以节省大量时间和精力。